
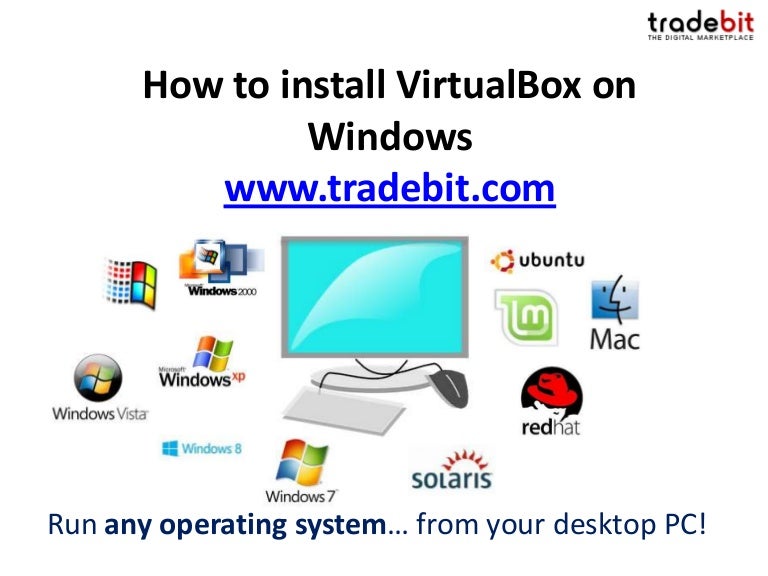
Browse the file location and select the ISO file for Ubuntu. Step 9: If the installation disk is not automatically detected. Step 8: After the Disk creation is done, boot the Virtual Machine and begin installing Ubuntu. Step 7: Select disk size and provide the destination folder to install. Using Dynamically allocated disk is by default recommended. Step 6: Either of the physical storage type can be selected. Step 4: Create a Virtual Hard disk for the machine to store files. Step 3: Assign RAM size to your Virtual Machine. Step 2: Give a name to your Virtual Machine and select the location for it to install. Step 1: Open VirtualBox and click on the New button.
Windows 10 virtualbox loop install#
For that, all the versions of Ubuntu are available on the official site Īfter the downloading is over, you can install Ubuntu on VirtualBox with the help of following instructions:
Windows 10 virtualbox loop how to#
How to Remove the Password from a Zip File?īefore, we begin with the installation process, we need to download ISO file for Ubuntu.Authentication Bypass using SQL Injection on Login Page.How to Set Java Path in Windows and Linux?.How to Recover a Deleted File in Linux?.How to Install and Use Metamask on Google Chrome?.How to Install and Set up Android Studio on Windows?.How to Change the Theme of Netbeans 12.0 to Dark Mode?.How to install requests in Python - For windows, linux, mac.




 0 kommentar(er)
0 kommentar(er)
